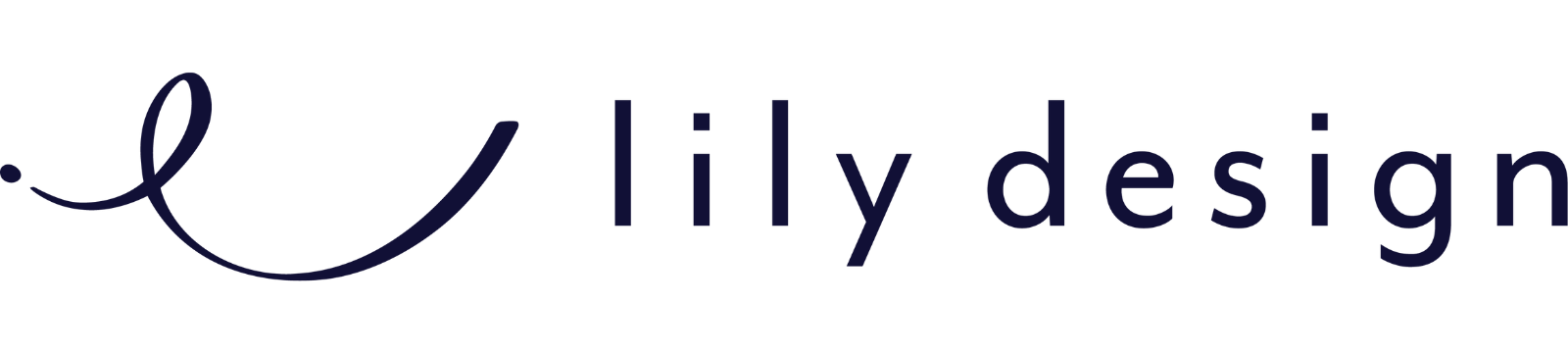エックスサーバー(XSERVER)のクイックスタート機能で、あっという間にWordPressを始める方法
こんにちは。
起業ママのためのデザインパートナー くさか まりこ です。
ホームページ制作に欠かせない、レンタルサーバーの契約。
今回は、レンタルサーバー「エックスサーバー(XSERVER)」のクイックスタート機能を利用してサーバー開設する方法をご紹介します。
エックスサーバーのクイックスタート機能で、サーバー開設・独自ドメイン契約・WordPressインストール・SSL化を一気に設定することができます。
WordPressクイックスタートは5分でブログを始められる
国内シェアNo.1の老舗レンタルサーバー「エックスサーバー」より、2020年4月に提供されたWordPressクイックスタートは、WordPressブログを始めるのに面倒であった設定登録の作業が簡単手軽に始められる独自のサービスです。
WordPressクイックスタートでできること(メリット)
通常は、WordPressでブログを始める前にまず以下の4つの申し込みや設定作業が必要です。
ですが、「クイックスタート」であればすべて自動で行うことができます。
クイックスタートで自動化できること↓
・サーバーアカウントの申し込み
・独自ドメインの取得・設定
・WordPressブログのインストール・設置
・WordPressのHTTPS化(SSLサイト化)
「クイックスタート」の注意点(デメリット)
「エックスサーバー」では通常、契約後に10日間の無料お試し期間を利用することができますが、WordPressクイックスタートからの申し込みの場合、10日間の無料お試しを利用できません。
また、申し込み完了と同時に月額利用料金が発生しますので注意が必要です。
WordPressクイックスタートでブログを始める全手順
「WordPressクイックスタート」を利用してブログを開設するまでの手順を解説していきますね。
設定は、どなたでも簡単にできますのでご安心ください!
大まかな手順としては下記の4ステップです。
・サーバー契約プラン・期間
・ドメイン契約内容
・WordPress情報
・個人情報
・支払い情報
・SMS電話認証
・本人確認
・設定完了通知メールの確認
STEP1: 各種契約内容を選択
ではここからは申し込み手順一つひとつを実際の画像付きで解説します。
それではまずは下記の「エックスサーバー」公式サイトにアクセスしましょう。
まずはエックスサーバーへアクセス

「エックスサーバー公式」にアクセスができましたら添付画像の【お申し込みはこちら】ボタンをクリックします。

クリックしましたら別ページに遷移しますので、【10日間無料お試し 新規お申し込み】ボタンをクリックをお願いします。
契約内容の入力をする

次にお申し込み内容の選択ページに遷移しますので、必須選択項目を入力していきます。
サーバーID、契約プラン、WordPressクイックスタート、契約期間、取得ドメイン名、WordPress情報の順で解説します。
サーバーIDを設定

サーバーIDはご自身でお好きな番号を決めることができますが、特にこだわりがなければそのままで問題ありません。
契約プランを選択(料金が変更になっている場合がございます)

「エックスサーバー」の利用プランには、x10、x20、x30の3種類あります。
それぞれの違いは月額費用とデータの使用・転送容量の差です。
WordPressでブログをこれから始める方であれば、月額利用料金最安の「x10プラン」がおすすめです。
各プランの利用料金や性能・機能を下記の表にまとめてみましたので、どのプランにするかお悩みの場合は以下をご参考ください。
WordPressクイックスタートを選択

WordPressクイックスタートを【利用する】にチェックを入れてください。
(※チェックボックスが入っていないとWordPressクイックスタートの利用ができないのでお忘れなく!)

【利用する】にチェックを入れると、添付画像のようなキャプション画面が出てきますので、【確認しました】をクリックしてください。
(※クイックスタートでお申し込みの場合、10日間のお試し期間の利用ができませんのでご注意ください。お申し込みと同時にサーバー利用料金のお支払いが発生します。)
サーバーの契約期間を選ぶ

続いて、サーバーの契約期間を「3ヶ月」「6ヶ月」「12ヶ月」「24ヶ月」「36ヶ月」の中から選択します。
12ヶ月以上のご契約から独自ドメインを無料で取得することができるので、
契約期間は、「12ヶ月」での契約がおすすめです。
人気ドメインの.com、.netも無料で取得することができます。
取得ドメイン名を決める

取得するドメイン名を決めていきましょう。
ドメイン名とはサイトの屋号のようなものです。例えば、当ブログURLであればhttps://以降の「lilydesign-creative.com」がドメイン名です。
お好きなドメイン名に設定することができますが、すでに他で使用がされているドメイン名は取得することはできませんのでご注意ください。
すでに使用されているドメイン名の場合は、上の画像のように「すでに使用されているドメイン名です。」と、キャプションが出てきます。
WordPress情報を入力

WordPress情報を入力していきます。
WordPress情報とは、あなたが新規で登録をするWordPressアカウント情報のことです。
「エックスサーバー」の登録の際にWordPressの登録も一緒にできるので便利です。
ブログ名(サイトのタイトル)、ユーザー名(WordPressログインID)、パスワード、メールアドレスを設定します。
「Xserverアカウントの登録へ進む」ボタンをクリック

ステップ1は以上で終了です。
必須項目全て設定入力が完了しましたら「Xserverアカウントの登録へ進む」ボタンをクリックします。
STEP2: 契約者情報の入力
ここから、ステップ2の契約者情報の入力です。
ここではあなた(契約者)の情報と、支払い方法を設定します。
契約者情報を入力
少し入力の項目が多いですが、登録のメールアドレス、設定するパスワード、登録区分、名前、フリガナ、郵便番号、住所、電話番号の必須項目すべて入力します。

お支払い方法を設定

支払い方法を「クレジットカード」か「翌月後払い(コンビニ決済/銀行振込/郵便振替)」を選びます。
「次へ進む」ボタンをクリック

必須項目の入力が完了しましたら「次へ進む」をクリックします。
(※「利用規約」「個人情報に関する公表事項」にチュックを忘れず入れてください。)
STEP3:申し込み内容・登録情報の確認
ここからは本人確認となります。
認証コードを受け取る

ステップ2までが完了していれば登録したメールアドレスに「エックスサーバー」からメールで認証コードが届きますので控えておきます。
確認コードを入力

エックスサーバー申し込みフォームに戻り、「確認コード」の蘭に控えた認証コードを入力します。
「次へ進む」ボタンをクリック

認証コードの入力ができましたら「次へ進む」ボタンをクリックします。
「SMS・電話認証へ進む」ボタンをクリック

登録設定した情報の確認ページに遷移しますので、確認後「SMS・電話認証に進む」ボタンをクリックします。
SMS認証コードを取得する

電話番号を入力して「認証コードを取得する」ボタンをクリックします
(※Xserverアカウントに登録の電話番号と異なるものでも指定可能です)

指定した携帯番号に認証コードが届くので入力して「認証して申し込みを完了する」ボタンをクリックで設定完了です。
(※お支払い方法の翌月後払い(コンビニ決済/銀行振込/郵便振替)を選択している場合のみ、設定完了後にお客様情報の入力が必要です。)
STEP4: 設定完了
WordPressクイックスタートの登録はこれで完了です。
最後に忘れずにしておくこと
設定完了通知メールを確認

申し込み完了後1、2時間ほどで、「エックスサーバー」より登録のメールアドレス宛に設定完了通知が届きますので確認してみてください。
設定完了通知のメールには、エックスサーバーとワードプレスにログインするための情報が記載されていますので大切に保存しておいてください。
これで全ての作業が無事完了です!
▶︎エックスサーバー公式サイトはこちら